Установка
модуля 1С
модуля 1С
установка
Шаг 1
Основное расширение DiCARADS электронные карты устанавливается через Администрирование – Печатные формы – Расширения.
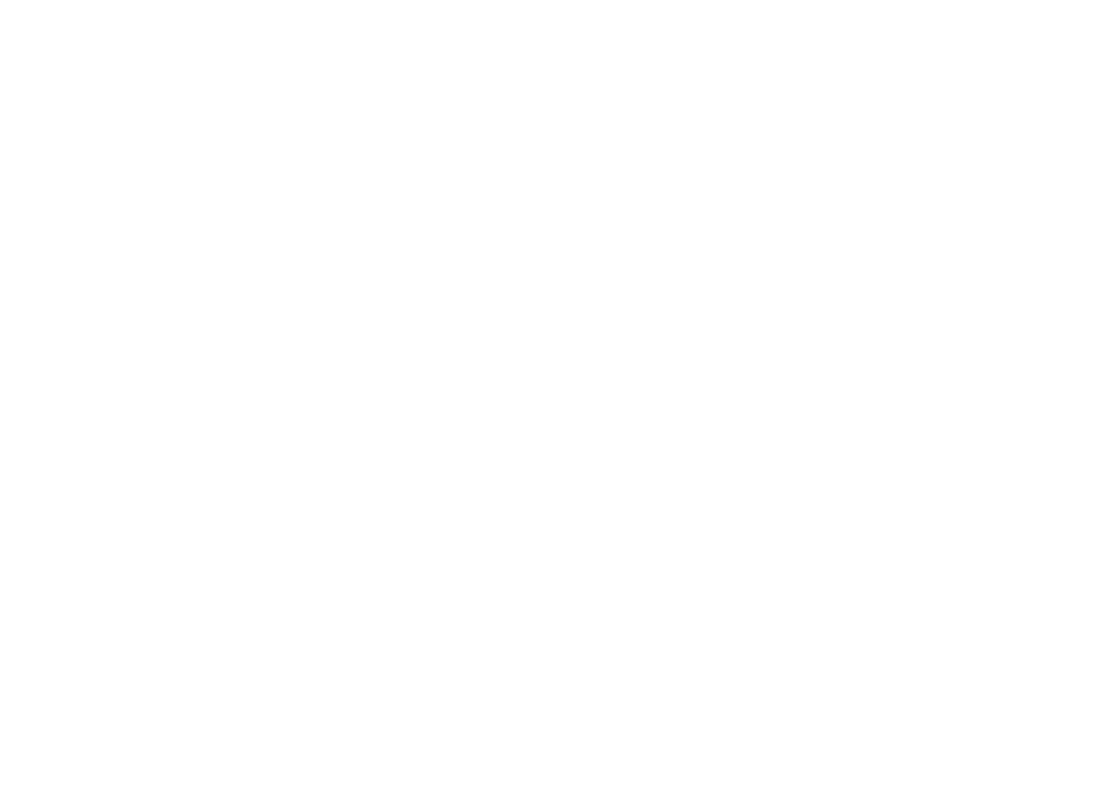
pic. 01
»
Шаг 2
Устанавливаем расширение.
Снимаем галку «Безопасный режим».
Перезапускаем 1С.
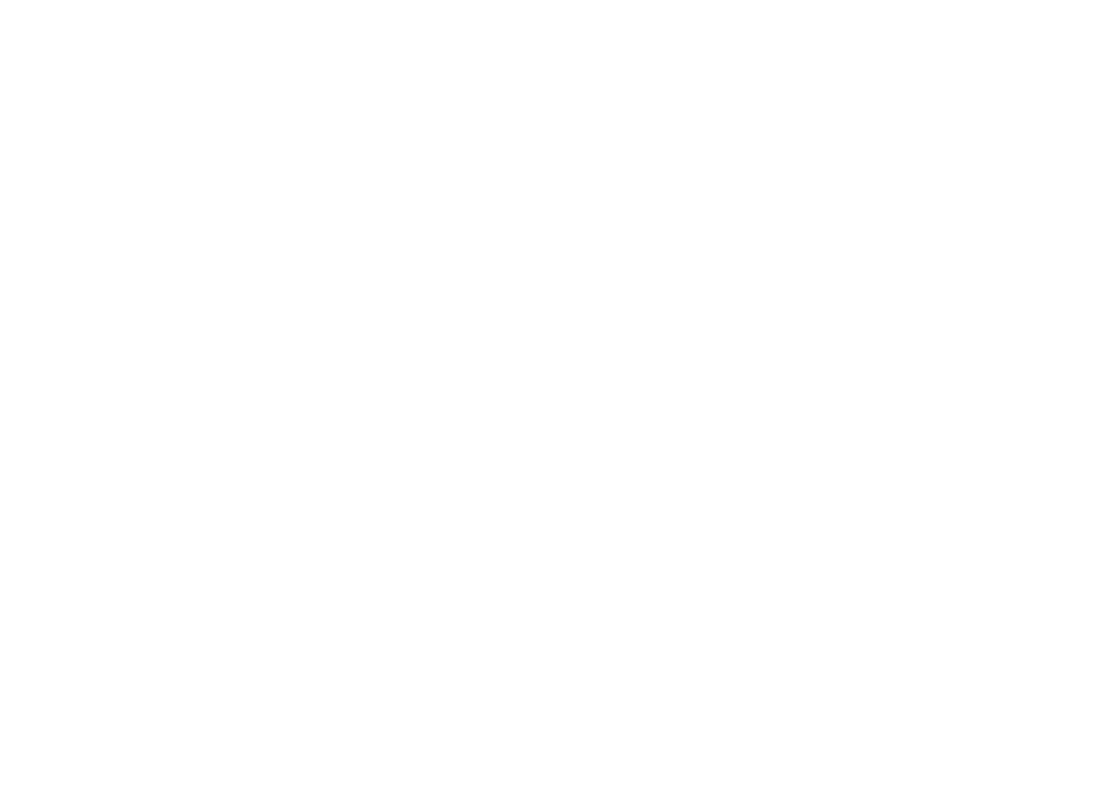
pic. 02
»
Шаг 3
Настраиваем стандартные справочники «Бонусные программы лояльности», «Виды дисконтных карт» в разделе CRM или Маркетинг.
»
Шаг 4
Переходим в меню «Электронные карты» – «Мастер настройки» .
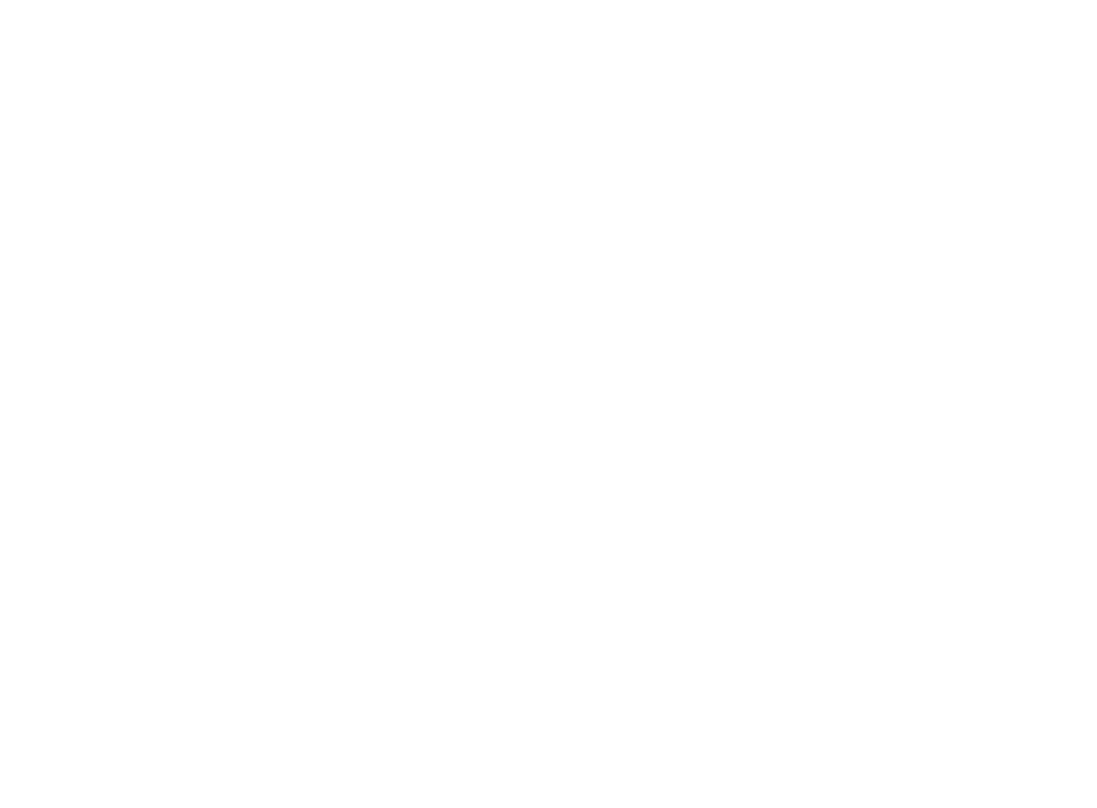
pic. 03
»
Шаг 5
Вводим полученные
API ID, API KEY, API сервер.
Корректность введенных данных проверяем кнопкой «Проверить соединение» .
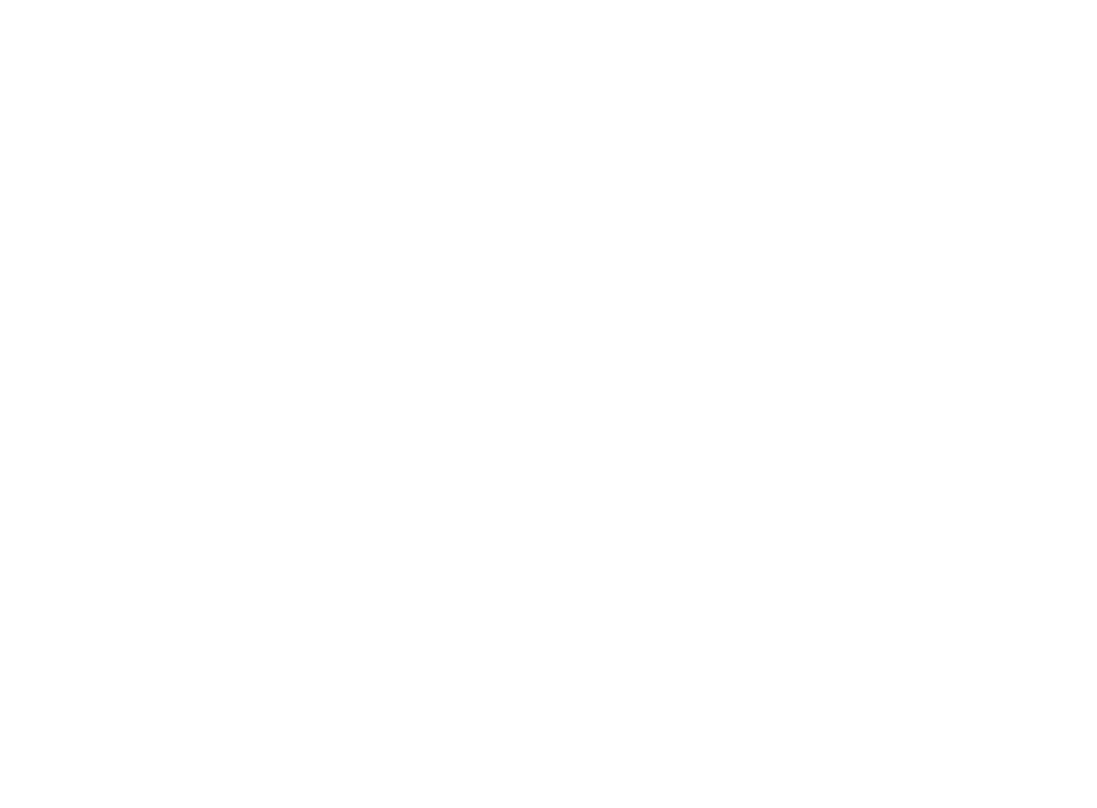
pic. 04
»
Шаг 6
Устанавливаем модули работы для используемой конфигурации.
Важно:
1. Для разных платформ 1С используются разные модули.
2. Проверить все ли модули подгружены. Это влияет на дальнейшую настройку.
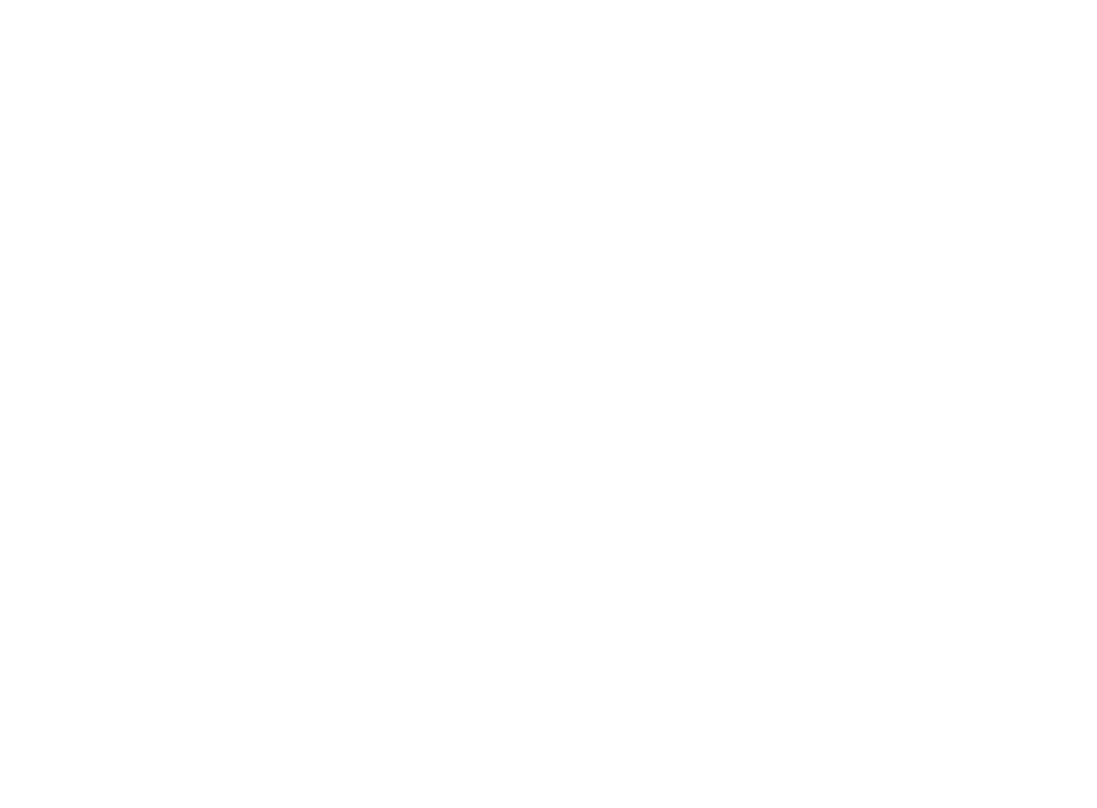
pic. 05
»
Шаг 7
Переходим во вкладку
"Шаблоны DiCards"
1. Загружаем с сервера шаблоны.
Модуль получит данные о всех шаблонах созданных в Личном кабинете сервиса DiCARDS.
2. Двойной клик на названии шаблона открывает окно настроек.
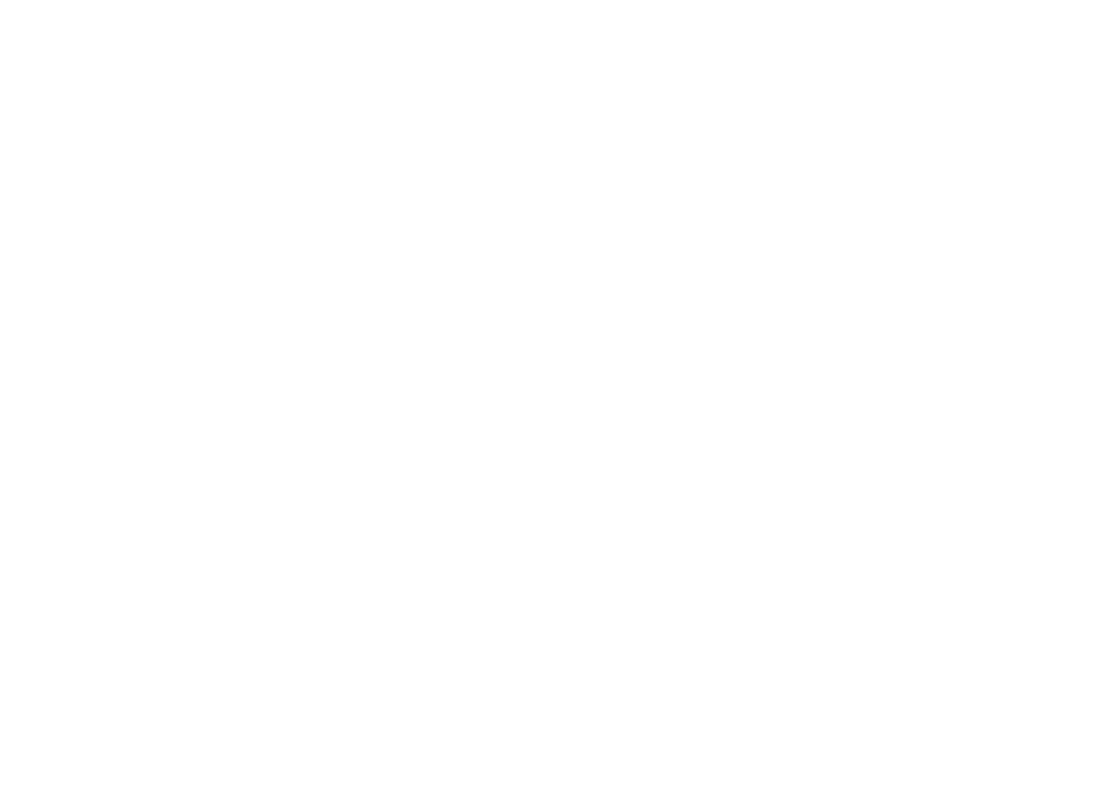
pic. 06
»
Шаг 8
Настройка шаблона подразумевает создание связей между полями шаблона электронной карты и источниками данных, которые в эти поля передает 1С.
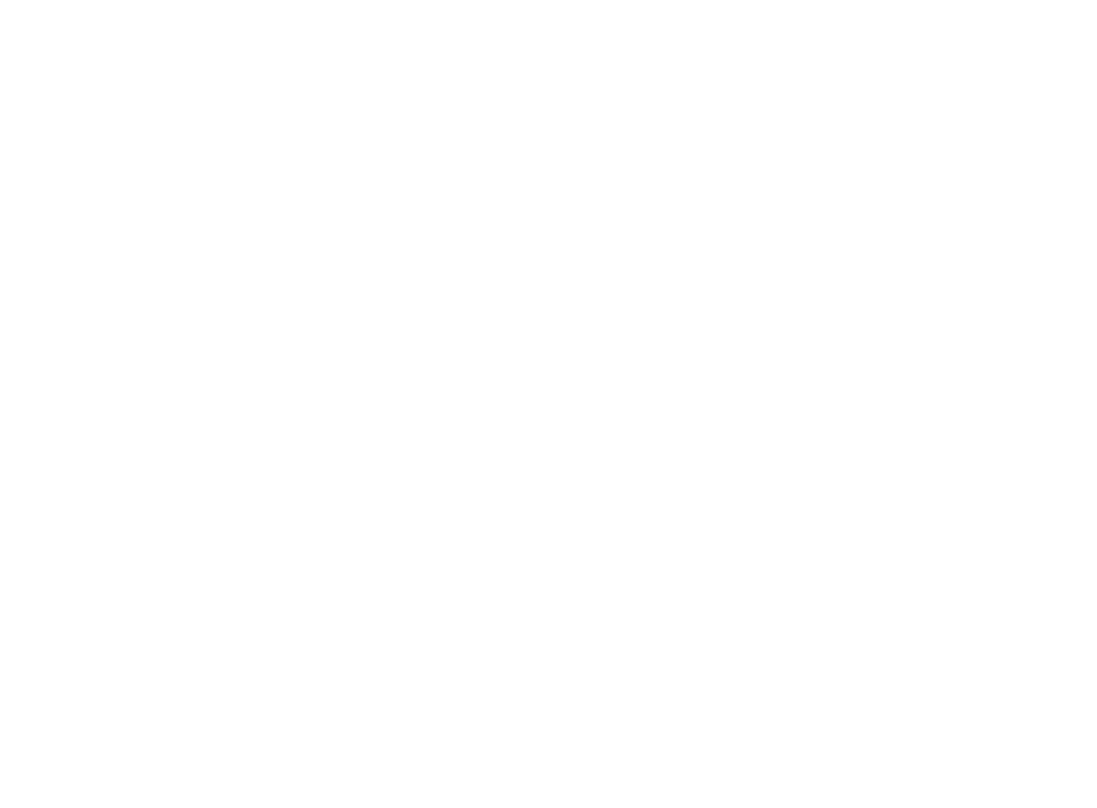
pic. 07
»
Шаг 9
Настройка связи поля BARCODE карты со данными штрихкода в 1С.
Нажимаем три точки в конце строки "Данные штрихкода".(pic. 07, п. 1)
Кликаем мышкой в поле «Шаблон», затем выбираем источник данных из раздела «Данные штрихкода».
Повторяем действие с полем «Шаблон подписи».
Нажимаем «Сохранить».
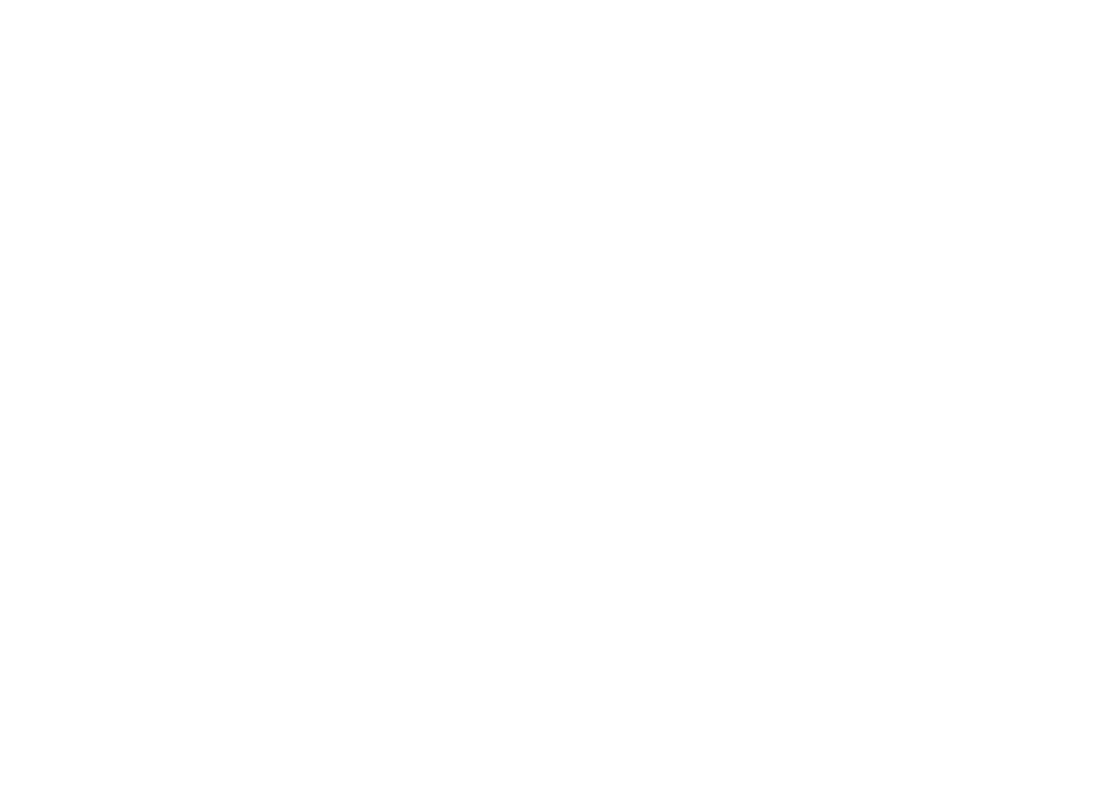
pic. 08
»
Шаг 10
Настройка для поля "БАЛАНС".
Нажимаем три точки в конце строки БАЛАНС – "Источник данных"(pic. 07, п. 2).
1. Выбираем из блока «Маркетинг» значение «Накоплено баллов». Двойным кликом формируем значение в левой части окна.
2. Нажимаем «Сохранить».
Настройка остальных полей осуществляется по такому же принципу.
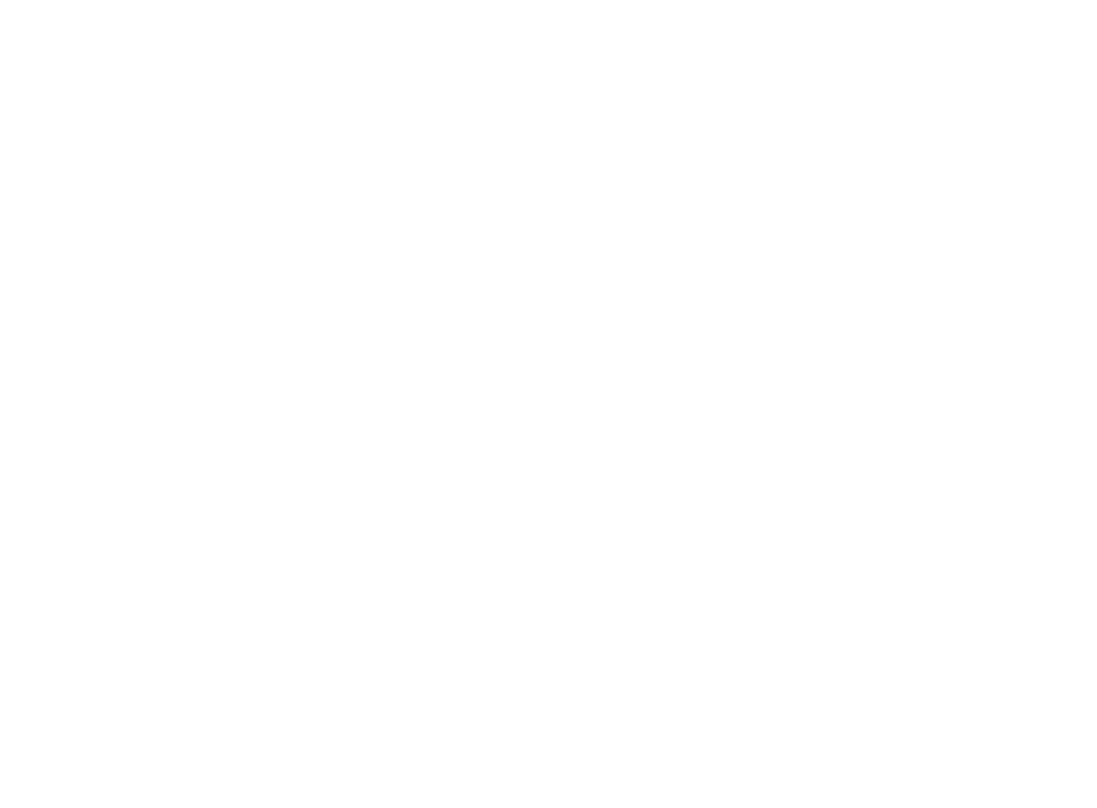
pic. 09
»
Шаг 11
Во вкладке «Анкеты» создаем регистрационную группу.
Настройки данного раздела влияют на обработку анкетных данных для регистрации карт в базе.
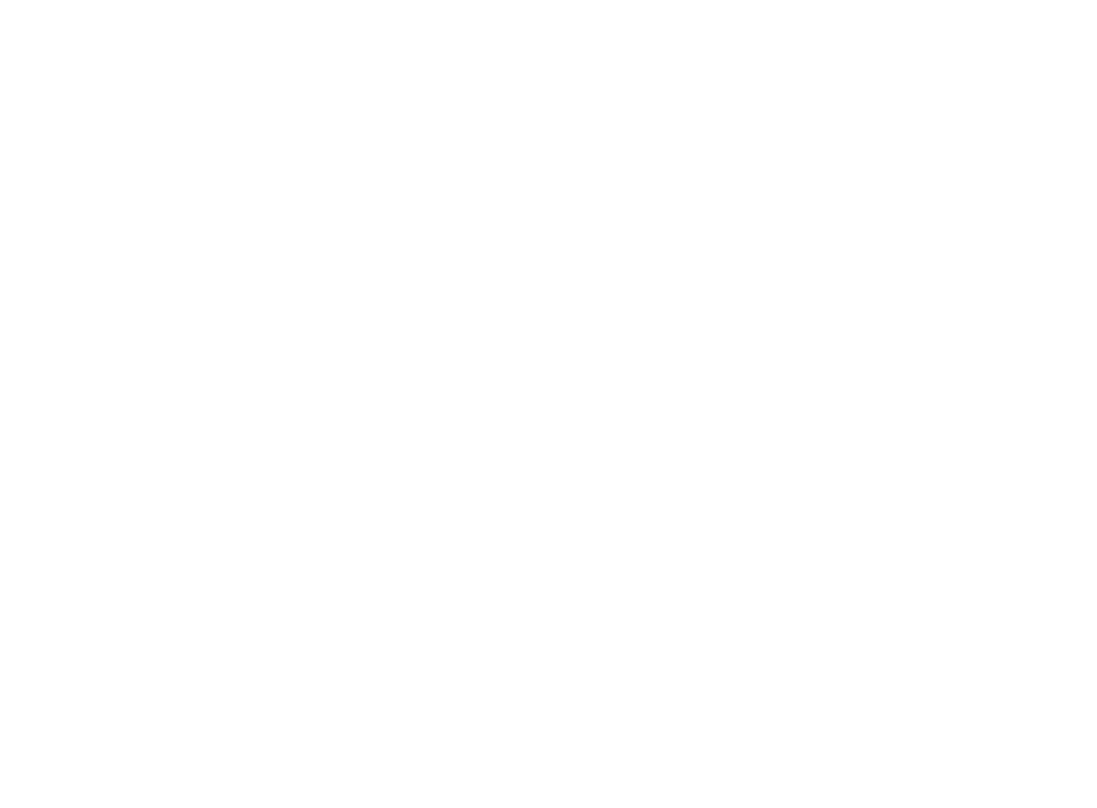
pic. 10
»
Шаг 12
1 – ставим галочку "Включена"
Во вкладке «Идентификаторы»
2 – нажимаем "Добавить"
3 – Выбираем "Поиск по телефону"
4 – устанавливаем галочку "Использовать"
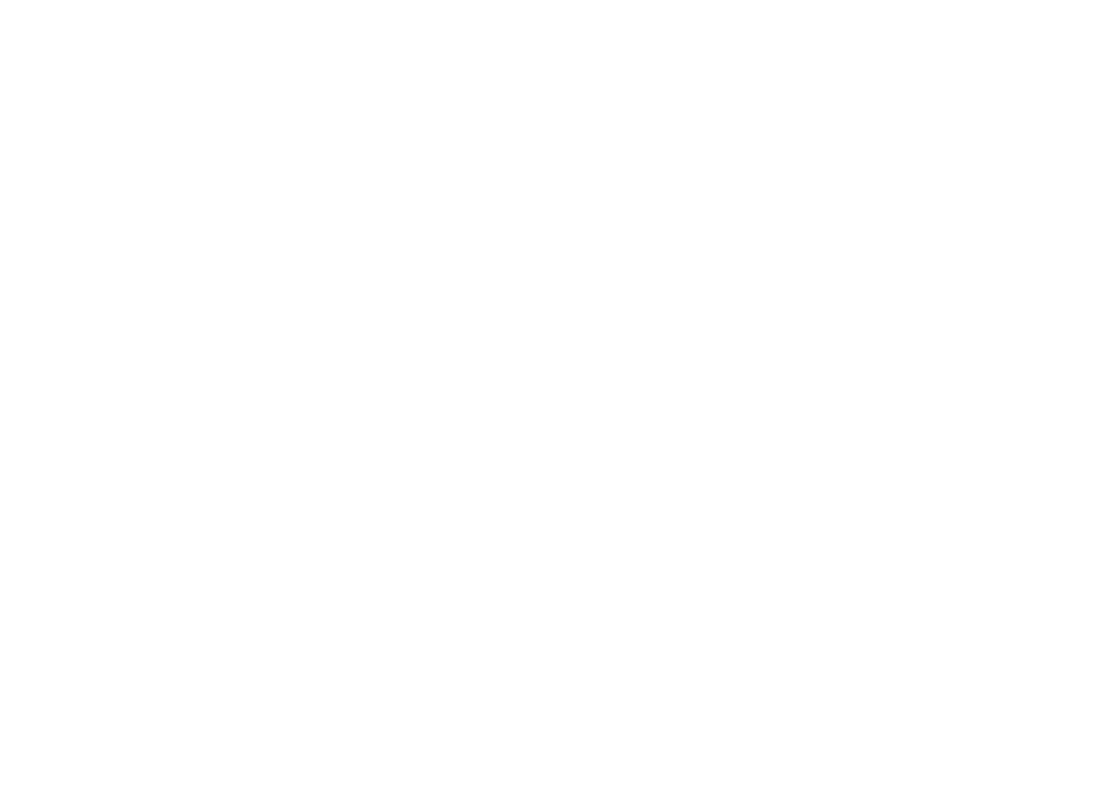
pic. 11
»
Шаг 13
Вкладка «Предобработка»
Здесь добавляем обработчики, которые будут выполняться после проверки номера телефона.
1 – Создание информационной карты. Ставим галочку "Использовать для новых".
2 – Создание физ.лица. Ставим галочку "Использовать для новых" и по желанию "Использовать для существующих".
* В случае если ставим вторую галочку, то обработчик, после обнаружения в базе номера телефона (Шаг 12), перезапишет имеющиеся Имя и Фамилию на новые из анкеты клиента.
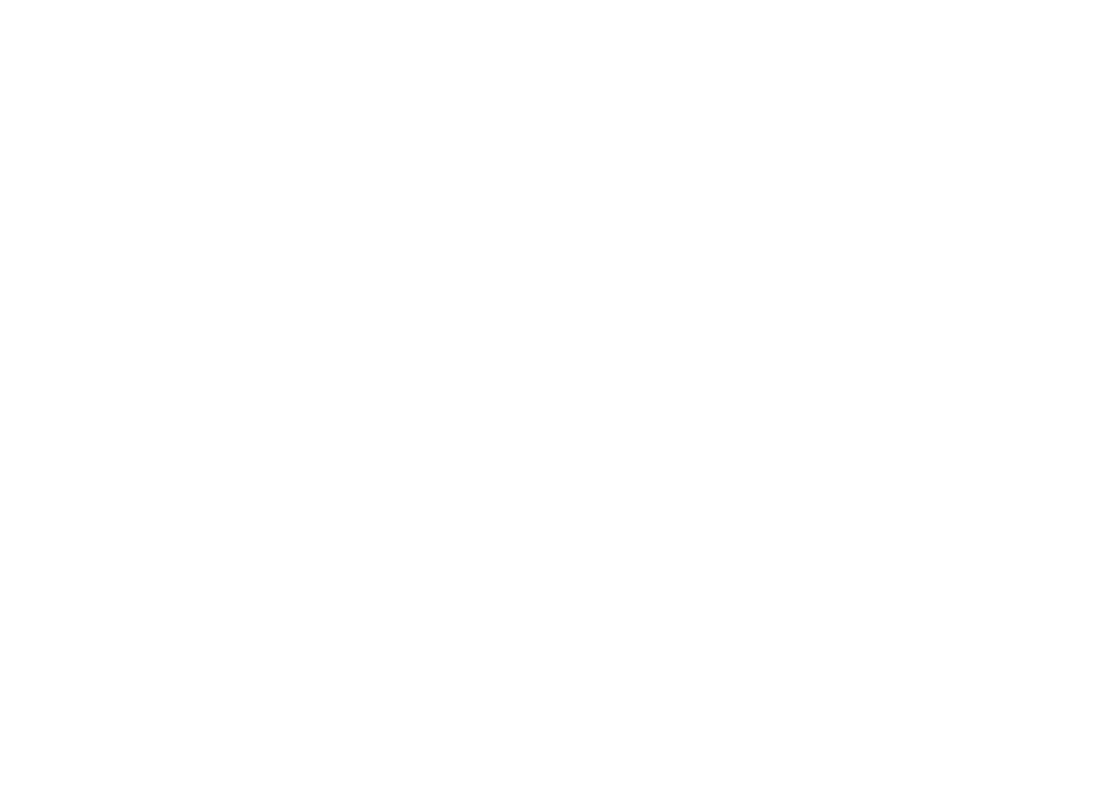
pic.12
»
Шаг 14
Вкладка «Сохранение данных»
Здесь добавляются обработчики, которые используются в момент сохранения физ.лица и карты.
1 – Нажимаем "Заполнить" и в таблице появятся все поля, которые есть в анкете клиента.
2 – Поле анкеты Фамилия – выбираем обработку "Сохранение фамилии"
3 – Ставим галочку "Использовать".
Повторяем 2 и 3 со всеми нужными полями анкеты.

pic.13
»
Шаг 15
Вкладка «Постобработка»
Здесь добавляем обработчики, которые будут выполняться после того, как в базу записаны основные данные из анкеты клиента.
1 – Нажимаем "Добавить" и выбираем нужные обработки.
2 – Генерация штрихкода (EAN13 - его выдает 1С или по серийному номеру карты - тогда 1С за ШК принимает номер карты, с которым она загружается в 1С ).
3 – Установка имени ШК. Эта обработка обновляет на электронной карте данные штрихкода
4 – Установка наименования ФИО. Обновляет на карте поле с Фамилией и Именем клиента (в зависимости от необходимости)
5 – Использовать для новых ставим всем обработкам.
6 – Использовать для существующих ставим для пункта 2 всегда. Для пунктов 3 и 4 – в зависимости от необходимости.
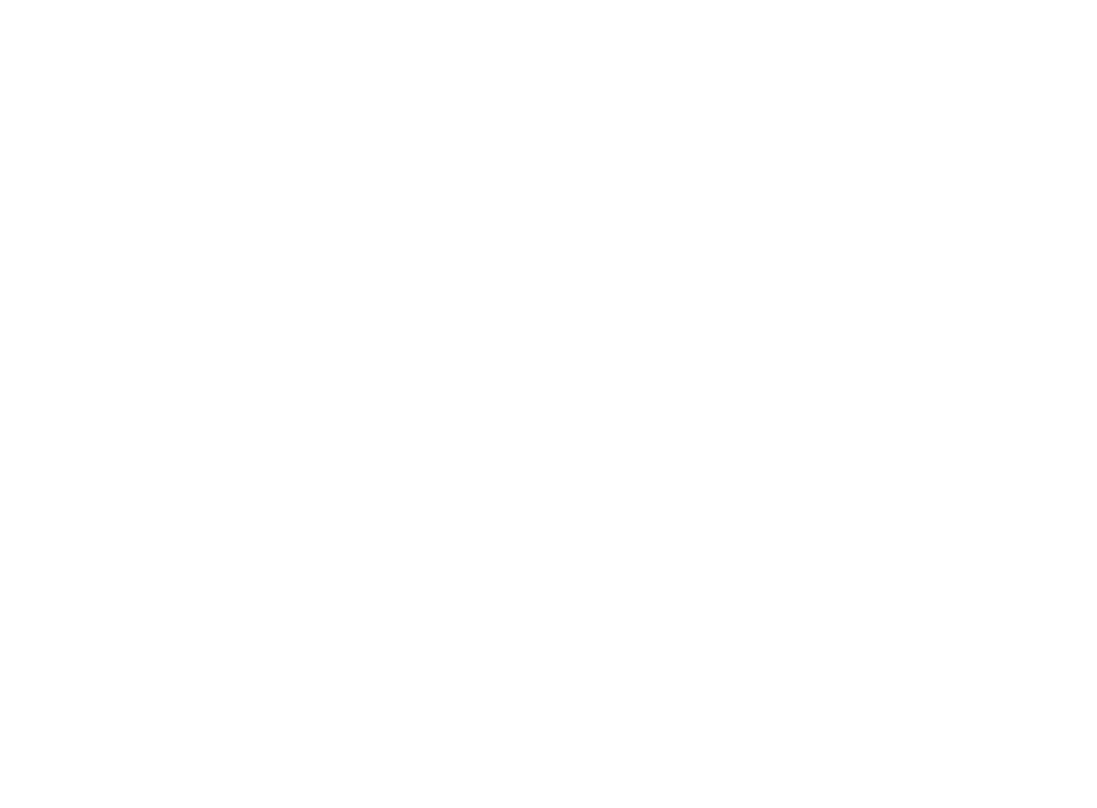
pic.14
»
Шаг 16
1 – Нажимаем "Записать и закрыть"
2 – Переходим к вкладке «Прочие настройки».
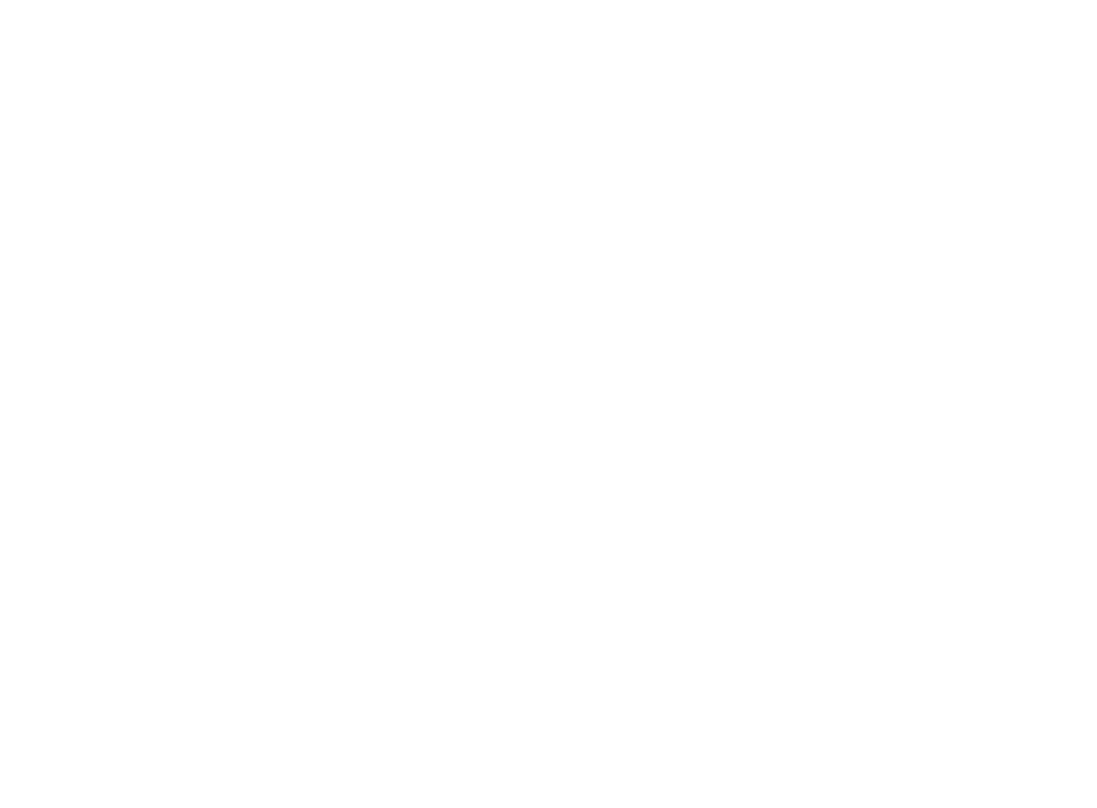
pic.15
»
Шаг 17
Вкладка «Прочие настройки»
1 – Указываем шаблон по умолчанию, тот который настраивали в разделе Шаг 8.
2 – Адрес почту, куда присылаются ошибки (можно не заполнять)
3 – Бонусную программу, которая настроена в 1С ранее (Шаг 3)
4 – Вид карты лояльности.
Закрываем мастер настройки.
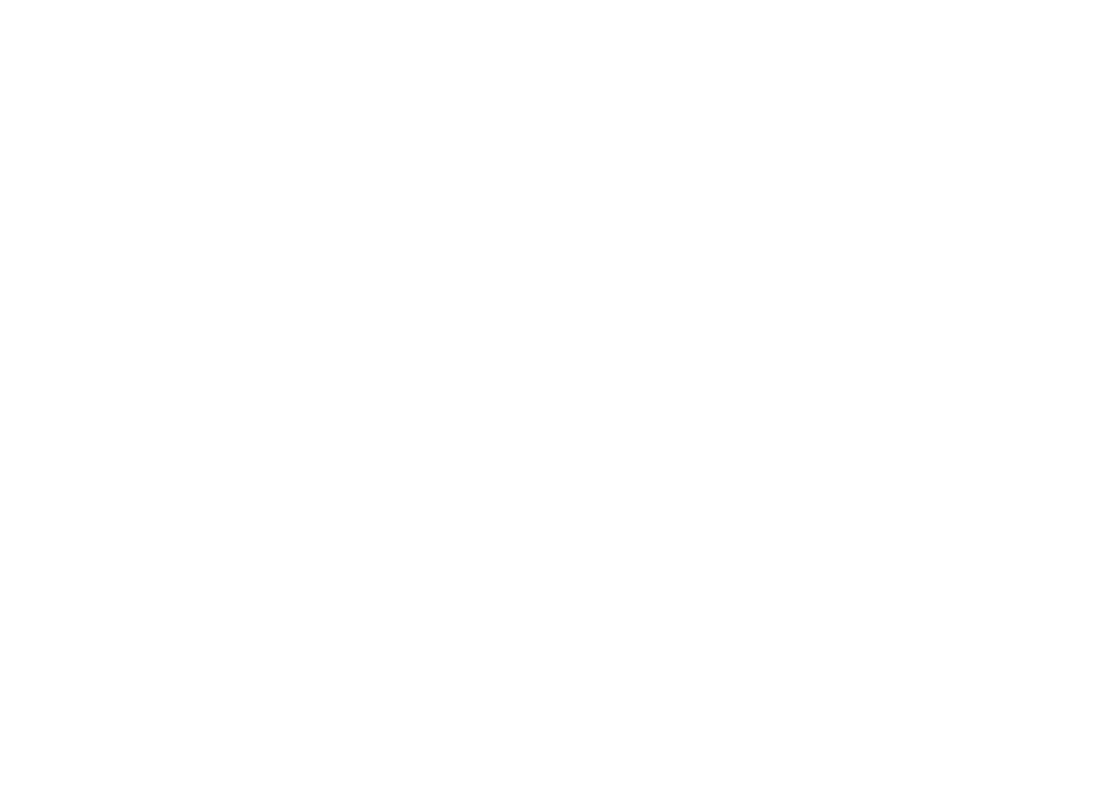
pic.16
»
Шаг 18
Настраиваем регламентные задания.
«Администрирование» - «Печатные формы» - «Дополнительные печатные формы».
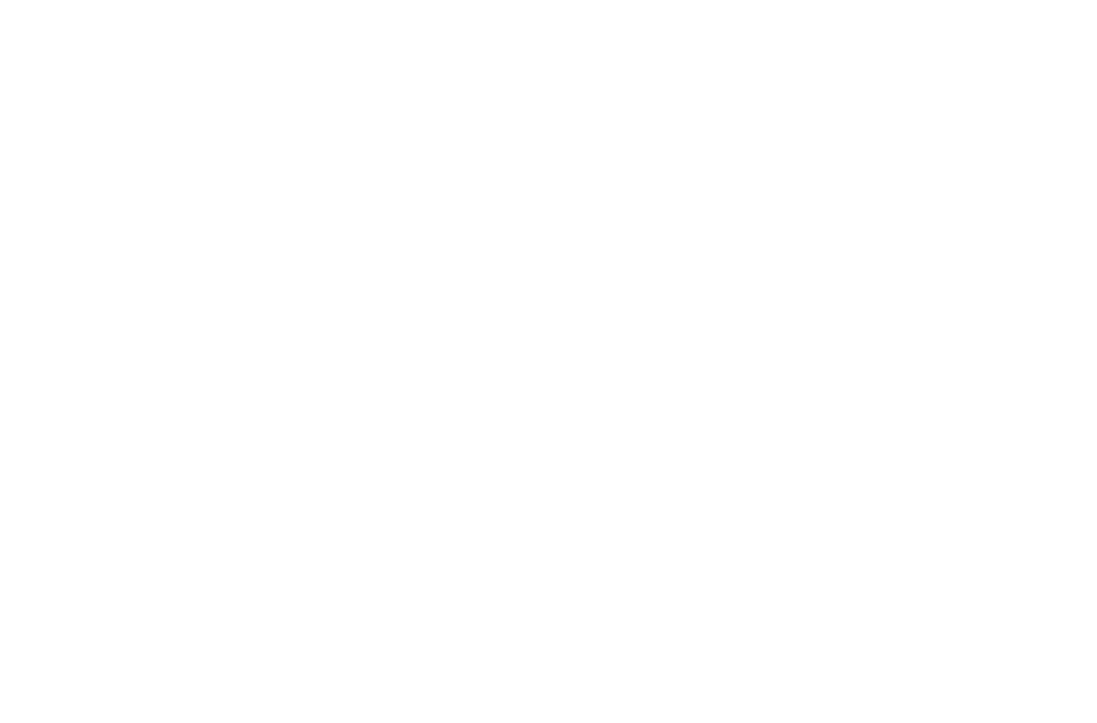
pic. 17
»
Шаг 19
Загружаем обработку DiCards_ОсновноеРегЗадание.epf
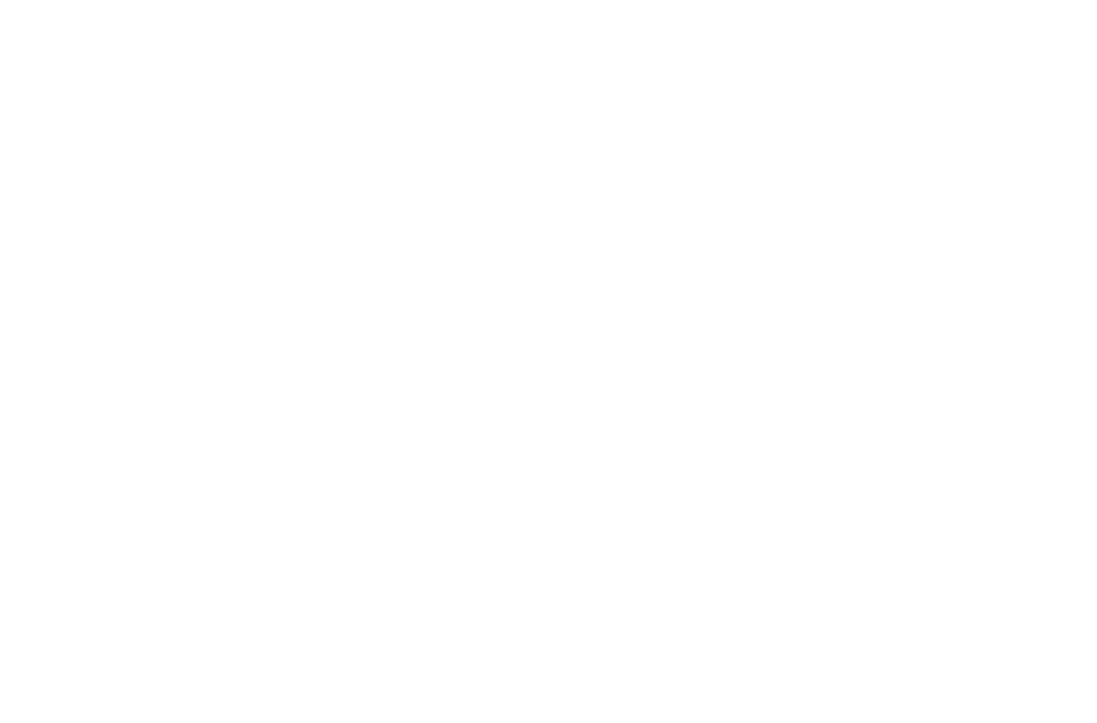
pic. 18
»
Шаг 20
Настраиваем расписание выполнения обработчиков.
Все обработчики, кроме «Очистки событий» необходимо выставить выполнение «Каждые 60 секунд».
* Значение можно уменьшить но не стоит делать менее 30 секунд.
Очистку событий достаточно запускать один раз в день, например по окончании рабочего дня.
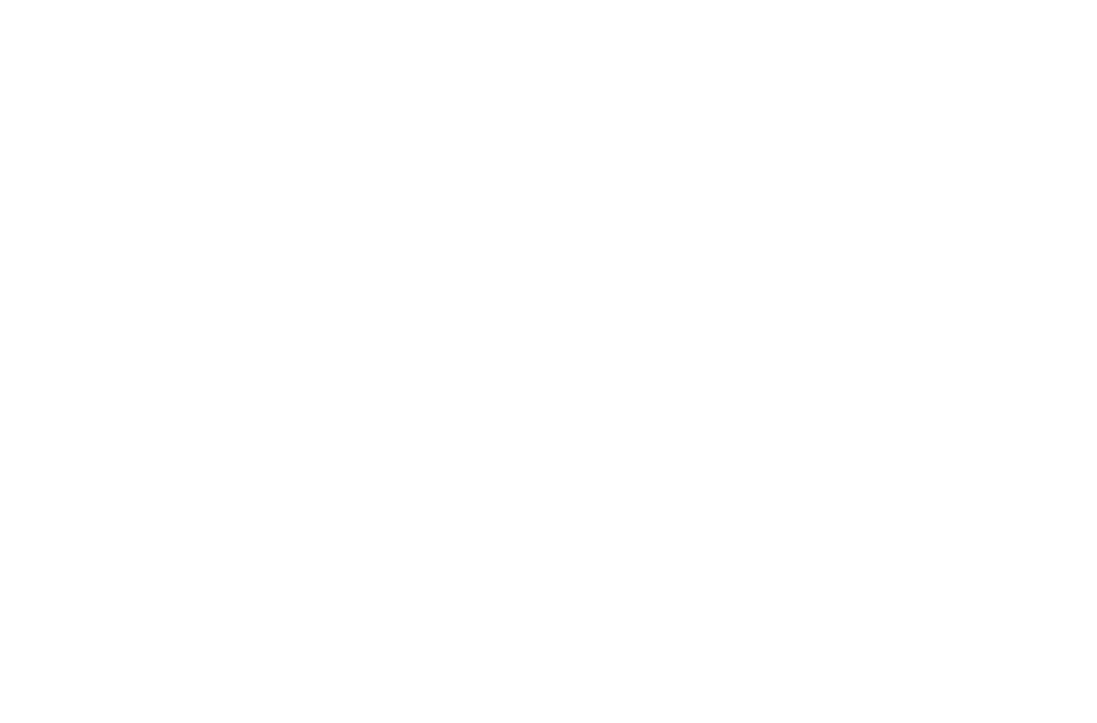
pic. 19
»
Шаг 21
МОДУЛЬ ГОТОВ К КРАБОТЕ
