Личный кабинет
Шаблон карты
Шаблон карты
Шаг 1
В меню выбираем раздел Шаблоны. В открывшемся экране нажимаем "+ Создать шаблон"
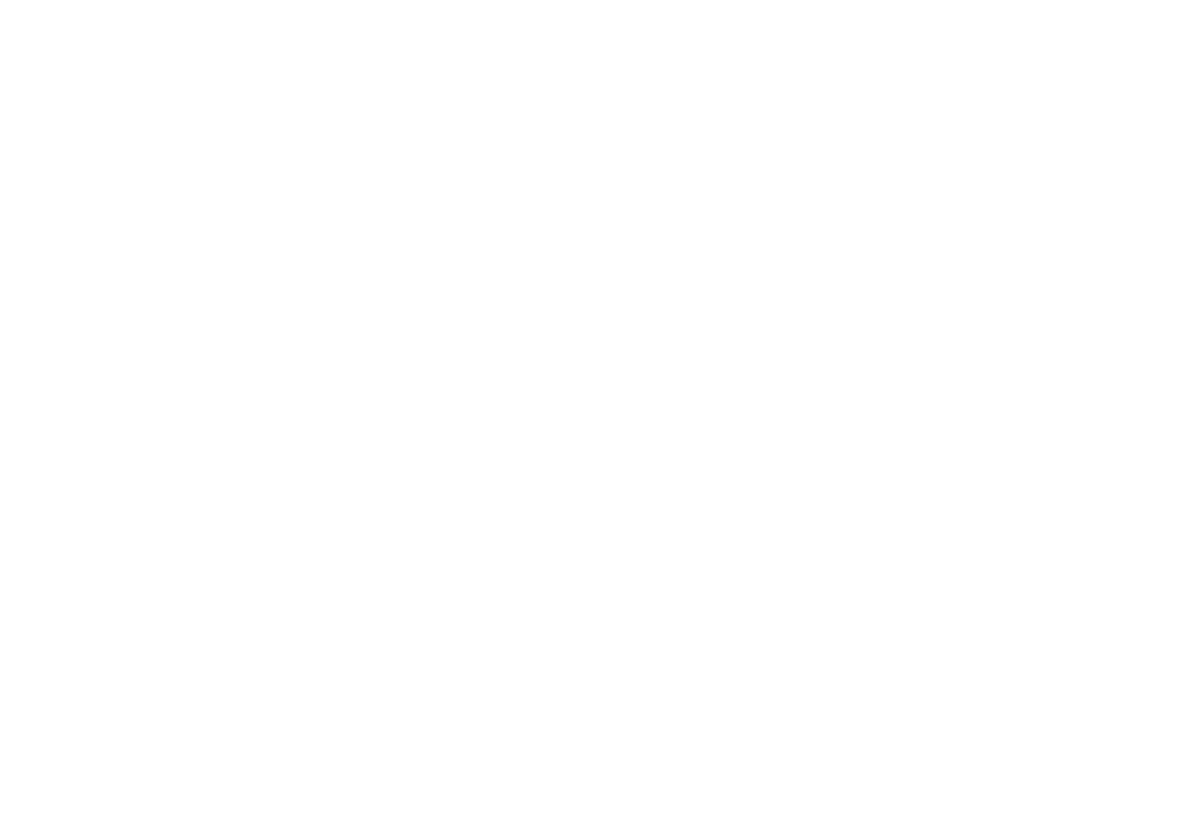
pic. 01
»
Шаг 2. Общие настройки
"Имя шаблона" – так будет называться шаблон внутри вашего ЛК.
"Описание шаблона" – этот текст будет отображаться на оборотной стороне карты клиент. Параметр не обязательный и поле можно оставаться пустым.

pic. 02
»
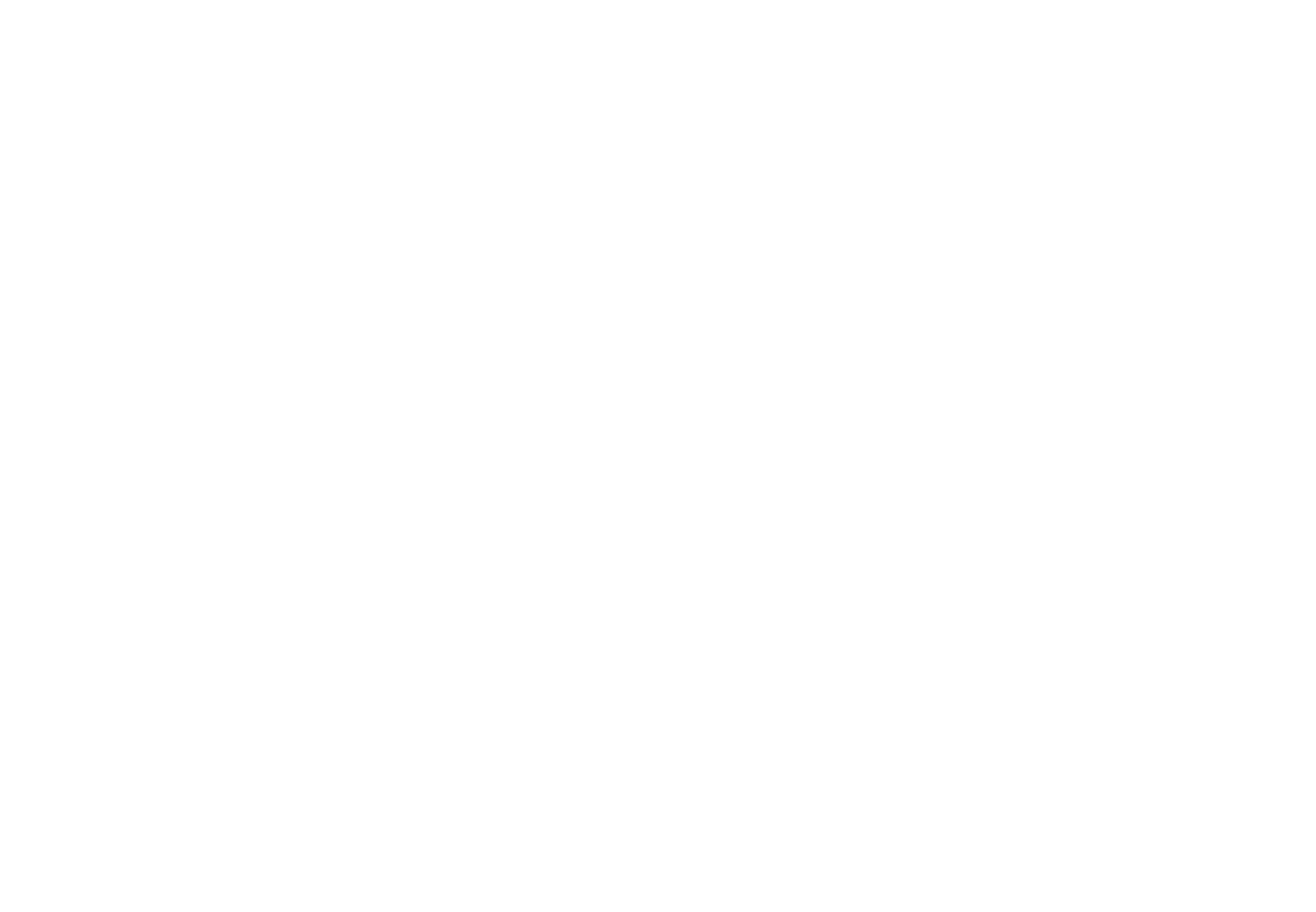
pic. 03
»
Шаг 4. Заглавные поля
"Ярлык" – то как будет отображаться название поля на карте. Чаще всего в этом месте карты размещают данные о размере скидки или балансе бонусов.
"Данные" – это поле остается пустым. (оно заполняется автоматически уникальными данными пользователей)
"Сообщение" – текст, который придет в качестве push уведомления, когда данные в этом поле изменятся.

pic. 04
»
Шаг 5. Второстепенные поля
Принцип заполнения такой же, как у заглавных полей.
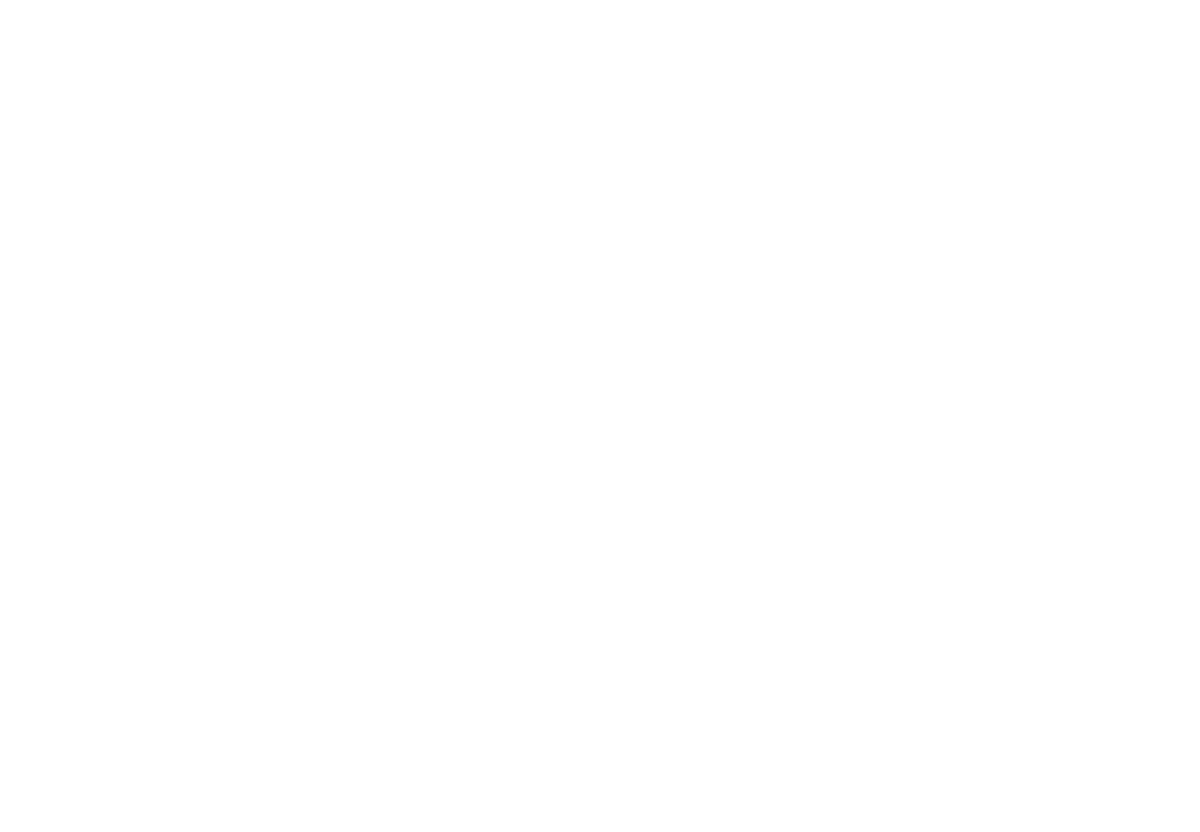
pic. 05
»
Шаг 6. Настройка Бракода
Формат кода можно выбрать любой, однако надо учитывать особенности интеграций. Некоторое ПО готово принимать только цифры, а значит использовать буквы нельзя.
Тип содержимого баркода – данные которые будут закодированы в визуальное отображение на карте. Практически всегда это номер карты.
Подпись – может содержать как номер карты, так и другую информацию, например url сайта.
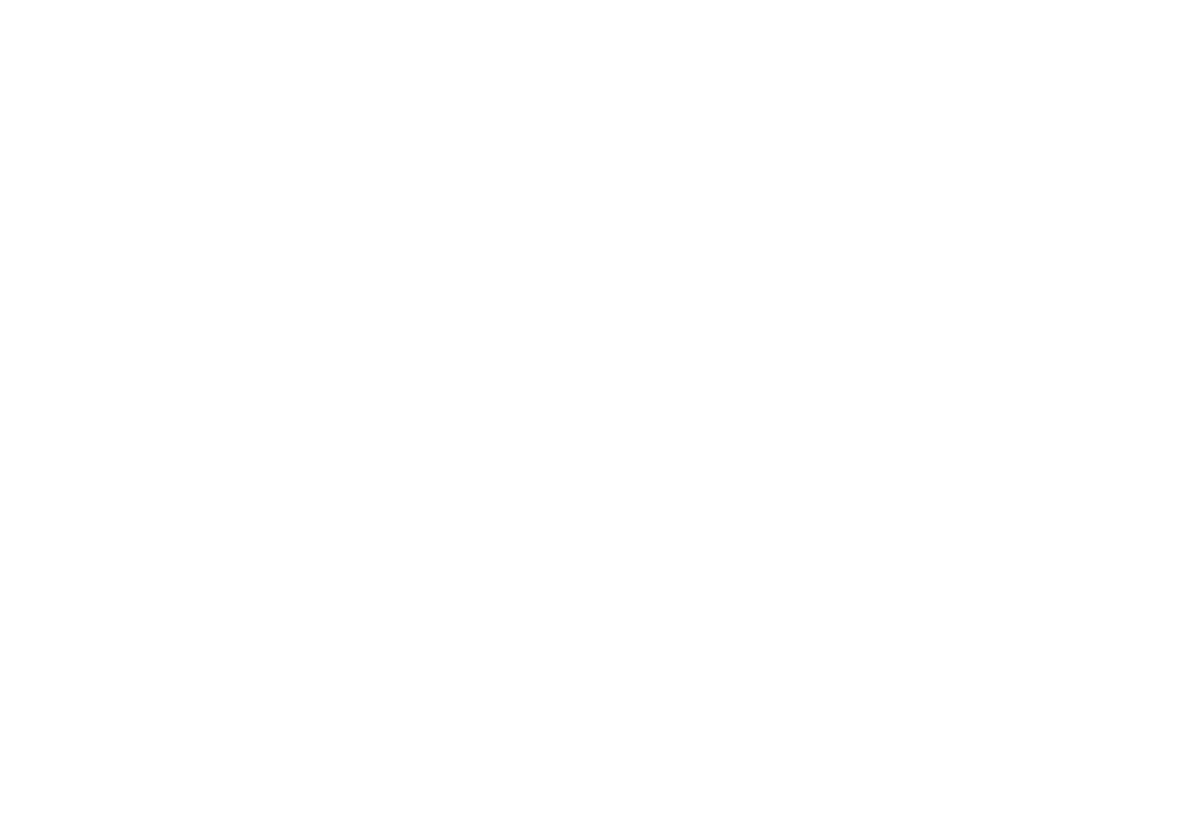
pic. 06
»
Шаг 7. Оборотная сторона
В этом разделе можно создать до 8 текстовых полей с различной информацией. Адреса, телефоны, соцсети, описание программы лояльности и так далее. Данные в этих полях могут быть "статичные" – одинаковые для всех, или "динамические" – данные обновляются из какого то источника в результате интеграции.
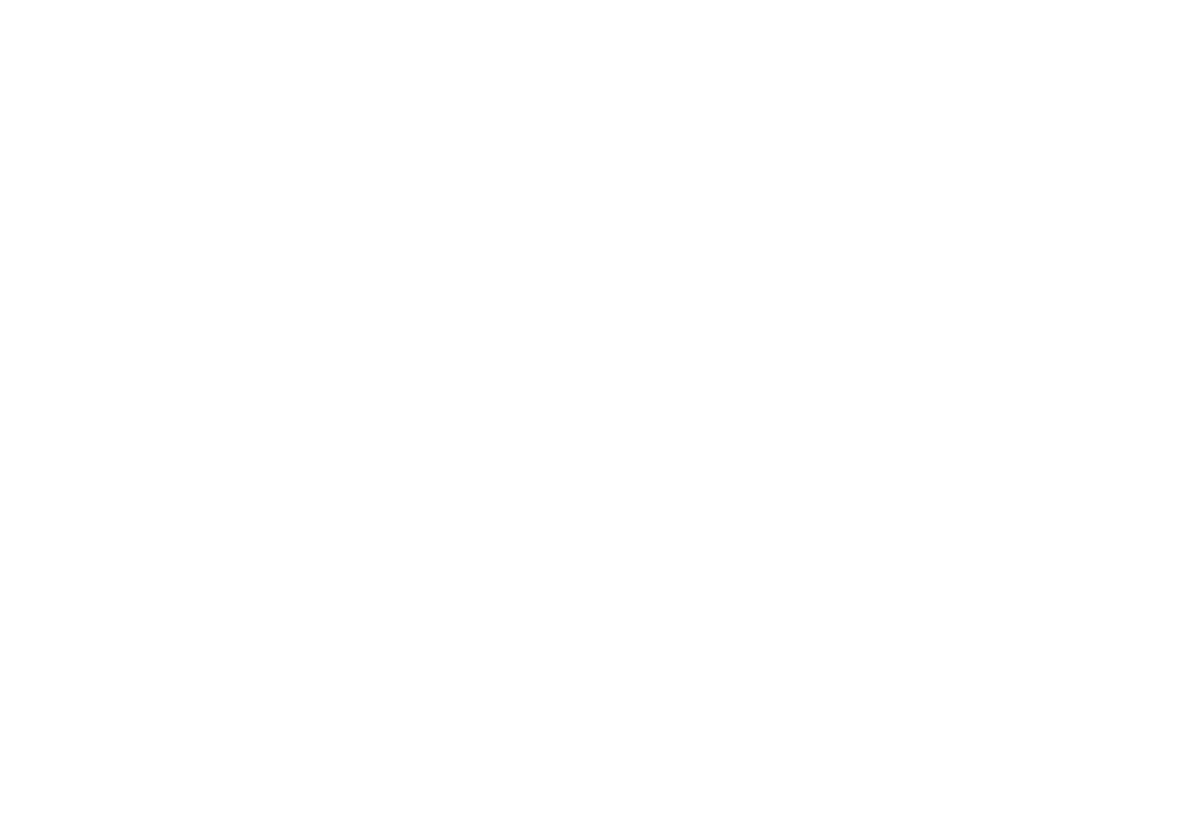
pic. 07
»
Шаг 8. Настройка приложений
Этот раздел актуален для компаний, у которых есть собственное мобильное приложение. Ссылки на эти приложения позволят отобразить на карте пользователя значок приложения и даст быстрый доступ к этом приложению вашим клиентам.
Не забудьте сохранить шаблон.
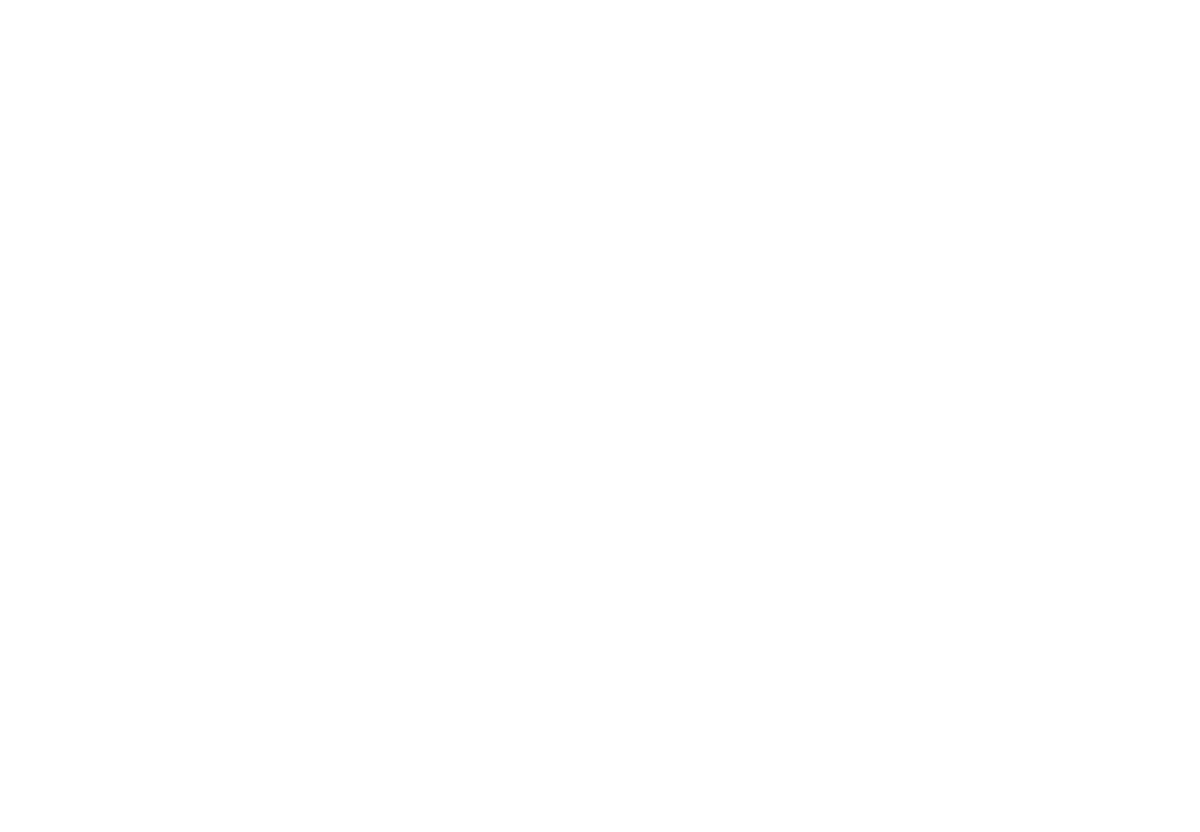
pic. 08
»
